
[# 팁/@컴퓨터 최적화] - 키보드 반응속도 높이기/카트라이더 기록단축/키씹힘/문호준 설정법/카트 고인물
키보드 반응속도 높이기/카트라이더 기록단축/키씹힘/문호준 설정법/카트 고인물
[# 팁/@ 윈도우 10 최적화] - 윈도우10 메모리 최적화 및 누수 해결 /가상메모리 끄기 [# 팁/@ 윈도우 10 최적화] - 윈도우 10 전원옵션 설정/ 프레임 향상 및 성능 향상 최근 카트라이더가 떡상하고있
allstargram.tistory.com
겟앰프드 그래픽 설정으로 반응속도 올리기
글을 다 읽고 설정을 마치면 핵 쟁이 다음으로 최고 반응속도로 게임 플레이가 가능합니다
겟앰프드가 워낙 옛날 게임이고 최적화 문제로
고사양 컴퓨터 일수록 렉이 심한(?) 문제가 있는 게임입니다..
1. amped 파일 속성 설정

겟앰프드 설치 경로로 들어가서 [amped]파일 우클릭 설정으로 들어갑니다

amped 속성에서 빨간 박스대로 체크해주시면 됩니다
축소된 컬러 모드 체크 / 8비트(256) 색
전체 화면 최적화 사용 중지 체크
관리자 권한으로 이 프로그램 실행 체크

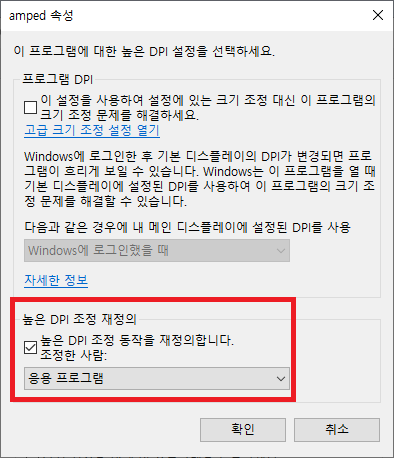
다음 [높은 DPI 설정 변경 클릭] -> 높은 DPI 조정 동작을 재정의합니다 / 조정한 사람 : 응용프로그램
위 사진처럼 설정 해주세요

속성에서 설정이 완료가 되었다면
앞으로 겟앰프드 실행을 할 때는 항상 설치 경로에서
[amped] 우클릭 -> 관리자 권한으로 실행
이렇게 실행하셔야 완벽하게 적용이 됩니다
2. 엔비디아 그래픽 설정 방법입니다

바탕화면 우클릭 -> NVIDIA 제어판 클릭

3D 설정 관리 -> 프로그램 설정 -> 추가를 눌러 겟앰프드를 추가해주세요

amped 선택 후 선택한 프로그램 추가
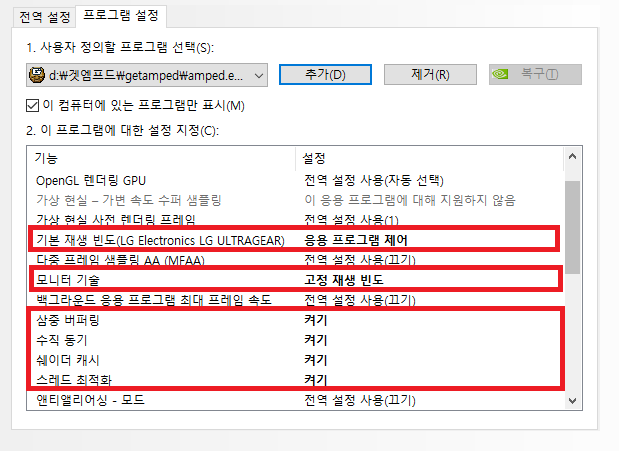
재생 빈도 -> 응용 프로그램 제어
모니터 기술 -> 고정 재생 빈도
삼중 버퍼링 -> 켜기
수직 동기 -> 켜기
쉐이더 캐시 -> 켜기
스레드 최적화 -> 켜기

앤티앨리어싱 - 감마 교정 -> 끄기
앤티앨리어싱 - FXAA -> 끄기
저지연 모드 -> 울트라
최대 프레임 속도 -> 4 or 끄기

다시 엔비디아 제어판에서 바탕 화면 크기 및 위치 조정을 눌러줍니다
여기서 스케일링 없음 체크해주고
다음에 스케일링 수행을 디스플레이로 선택해주면 됩니다
겟앰프드 높렉 설정겟앰프드 엔비디아 제어판겟앰프드 그래픽 설정겟앰프드 대각대쉬키보드 반응속도 테스트겟앰프드 144hz겟앰프드 역대 쉬겟앰프드 초보 악세키보드 최적화겟앰프드 그래픽 설정바람의나라 키보드 반응겟앰프드 대각쉬겟앰프드 커맨드PC방 키보드 설정겟앰프드 윈도우10키보드 반응속도 테스트겟앰프드 렉겟앰프드 프레임겟앰프드 반응속도겟앰프드 윈도우10겟앰프드 144hz겟앰프드 윈도우10 실행겟앰프드 대각대쉬겟앰프드 반응속도겟앰프드 엔비디아겟앰프드 엔비디아 제어판겟앰프드 편지역대 쉬 악세겟앰프드 키보드정권 역대 쉬겟앰프드 역대쉬흐쟁이 키보드역대 시겟앰프드 k120겟앰프드 높렉키보드 반응속도 테스트게임 반응속도키보드 반응속도 레지스트리롤 키보드 반응속도 느림블소 키보드 반응속도바람의나라 키보드 반응기계식 키보드 반응속도키보드 레지스트리 Flags



